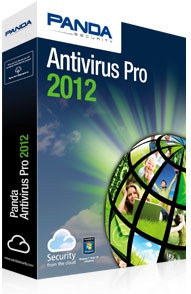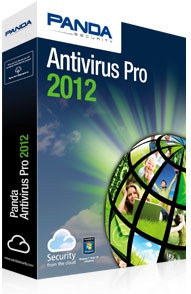It’s election season! Time for graphic designers to start helping clients design posters for their upcoming campaigns. It’s a great time to be a designer as each and every city has candidates making their run for spots.
Using Live Trace and Live Paint in Illustrator makes stylized posters an easy task. This tutorial walks you through how to quickly make stylized posters that are vector based. This lets you use and re-use designs in various sizes – billboards to coffee mugs to bumper stickers.
To avoid any political discussions, we’ve decided to stick with a design for everyone’s favorite would-be candidate: the inimitable, all-around nice guy Tim Tebow.
Step 1 – Getting Started
Using the Tim Tebow image, open it in Photoshop as we need to clean it up before Live Trace work can be done. Open the Three Color Photoshop Action and run it using Window -> Actions.

The result is four layers: the original and three colors.
Step 2 – Clean Up
The Three Color Photoshop Action does a great job of getting us most of the way to where we want to go before importing into Illustrator and starting our Live Trace work. But we have some cleanup to do. This is necessary to make sure that the image is clear enough once we drop it into Illustrator. It’s easier to touch it up in Photoshop before having to edit large Live Trace pieces.
We’re going to play it safe and use the Vector Mask for clean up. With the white layer selected (Layer 3 in our example), click the Add Vector Mask button and use the Brush Tool to clean up any white areas you don’t want. I hid the black layer (Layer 2) to make it easier for me to see what I was doing.

Make a new layer above Layer 2 and use a black Brush to fill in any areas you don’t want (I used red so you could see generally where I added black).

Add another layer above your black cleanup layer. I’m going to add some details back into his hair above his right ear to demonstrate the technique. You can do as much of this type of cleanup as needed to restore definition.

Lastly, I’m going to add some white to the image in the areas such as the eyes and other facial features. This will help Live Trace retain the details later. I made a layer on top of the White Base layer for this work. I hid the Gray Base layer so you could see where I did the touch ups.

Step 3 – Prep for Illustrator
After you touch up to your heart’s content, it’s time to finalize the image for import into Illustrator. You should save your work. Make sure all the layers you want are visible, then right-click on any layer in the Layers panel and select "Flatten Image".

Save As whatever you like, but make sure you save it in a location that is easy to find. And now we’re ready to get started in Illustrator!
Step 4 – Illustrator Setup
I started with a poster design that is 11×17. I chose the 11×17 size because it works great for just about any poster size. You can easily shrink the design to an 8×10 with small changes to the layout to make it work. Or you can expand up to various sizes. It’s a nice middle-road approach. So open up Illustrator and create a new document with the following settings:

Step 5 – Place Image
Use the File -> Place feature to put the newly doctored photo of Tebow on your Artboard and resize to fit. You can see the exact placement I used below. Just open the Window -> Info panel.

Step 6 – Import Color Palette
Open the Broncos.ase file from above or create a color palette you want, save it, and open it so that it opens in a new Panel. In the Swatches window, click the fly-out menu -> Open Swatch Library -> Other Library (not shown) to get the new panel opens.
This is an important step to ensure that your colors are available when you perform the Live Trace!
The ability to use a specific color palette is an amazing piece of the Live Trace tool that most people don’t know about. This means if you are working with a specific brand definition that includes pre-established colors, just save the color swatches as an .ASE file and open the panel before running Live Trace.

Step 7 – Live Trace
With your image selected, go to Object -> Live Trace -> Tracing Options.

Use the following settings. Note that the color Broncos colors in the Palette settings is only available if the Swatch Library has been opened.

The Live Trace should look pretty close to this:

Step 8 – White House
We are going to repeat the process on the White House image, which will be positioned below Tebow in the final piece. Open the White House photo in Photoshop and run the Three Color Photoshop Action.

Step 9 – Cleaning Up the White House
If only cleaning up the White House were so easy as this! Because this image has so much detail, it will compete with the Tebow image in the final composition. So we are going to tone this down a bit using the same techniques we used earlier. The white layer is our primary culprit, so add a Vector Mask and use the Brush to clean the areas as shown below. As you can see, it quite a bit of the white layer we are masking out.

Step 10 – Flatten and Place in Illustrator
Same as before – just flatten the image and save it to a location you’ll remember. In Illustrator, Place it as shown:

Step 11 – Live Trace
Same as before, with the White House photo selected, go to Object -> Live Trace -> Tracing Options and apply the following settings:

When complete, your poster should look like this so far:

Step 12 – Arrange
Bring the Tebow picture to the foreground by going to the Layers palette and arranging it to be on top. I also moved the White House down and Tebow up a bit.

Step 13 – Live Paint
With the White House Photo selected, grab your Live Paint Bucket and select a white foreground color. We want to paint the sky above the White House white to blend it better with Tebow’s jersey. If you hover the Live Paint Bucket over the image, you can see a trace of where it will be painting. You will be prompted to commit your changes to the Live Trace at this point.

Step 14 – Eraser Cleanup
Select the Tebow layer and at the top select the "Expand" button or got to Object -> Expand. This commits your Live Trace.

In the same area that the Expand button was will now appear a new set of options. One of those is Opacity. Back that down to 33% so you can see what you are cleaning up. Then use the Eraser Tool to erase around the tree on his shoulder on the left side of the image.

Put the opacity back to 100% before moving forward.
Step 15 – Typography
Before adding any typography and other elements, make a new layer on top of the images you’ve already placed. This will give you a lot more flexibility later and keep you organized as well. Using the font Impact at 120pt, I put "Tim Tebow" across the top of the poster using white foreground color and 1px orange stroke.

On the same layer, put President and 2012, but I used an orange foreground color and blue stroke this time.

Step 16 – Design Elements
Using the Rectangle Tool, I built a box around the "President 2012" type. Make sure the widths are all the same for each of the sides. This helps set the text off better in this busy area of the design.

Grab the Star Tool (in the Square Tool menu) and make the foreground color white and stroke orange. I spaced these evenly by making the first one, selecting it, copy, then paste-in-place (CTRL + Shift + V). Then hit Shift + Arrow keys to move the shape. Use the same amount of clicks on the arrow key for each star.

Step 17 – Texture
Make a new layer on top of the Typography layer. Place the Textured Paper image in this layer (File -> Place). Fit it to the height and width of your Artboard.

Go to Window -> Transparency. With the Textured Paper image selected, change the blending mode to "Multiply" and the Opacity to 75%

And you’re done!
Here’s the final image. Click to see the full 11×17 version:

About the Author: Tara Horner

Tara Hornor has a degree in English and writes about marketing, advertising, branding, graphic design, and desktop publishing. She works for PrintPlace.com, an online printing company that offers brochures, posters, postcards, business cards and more printed marketing media. In addition to her writing career, Tara also enjoys spending time with her husband and two children.